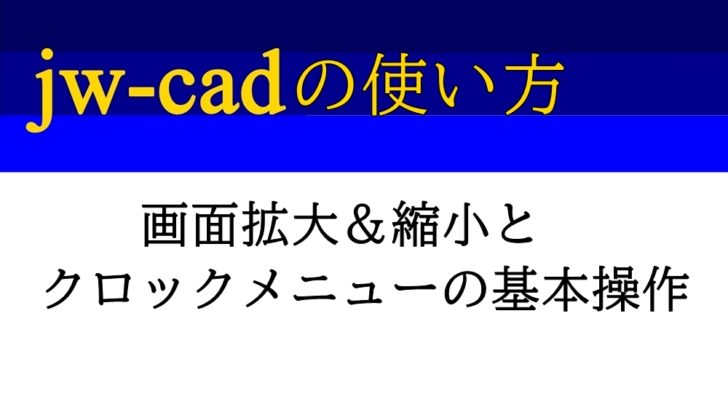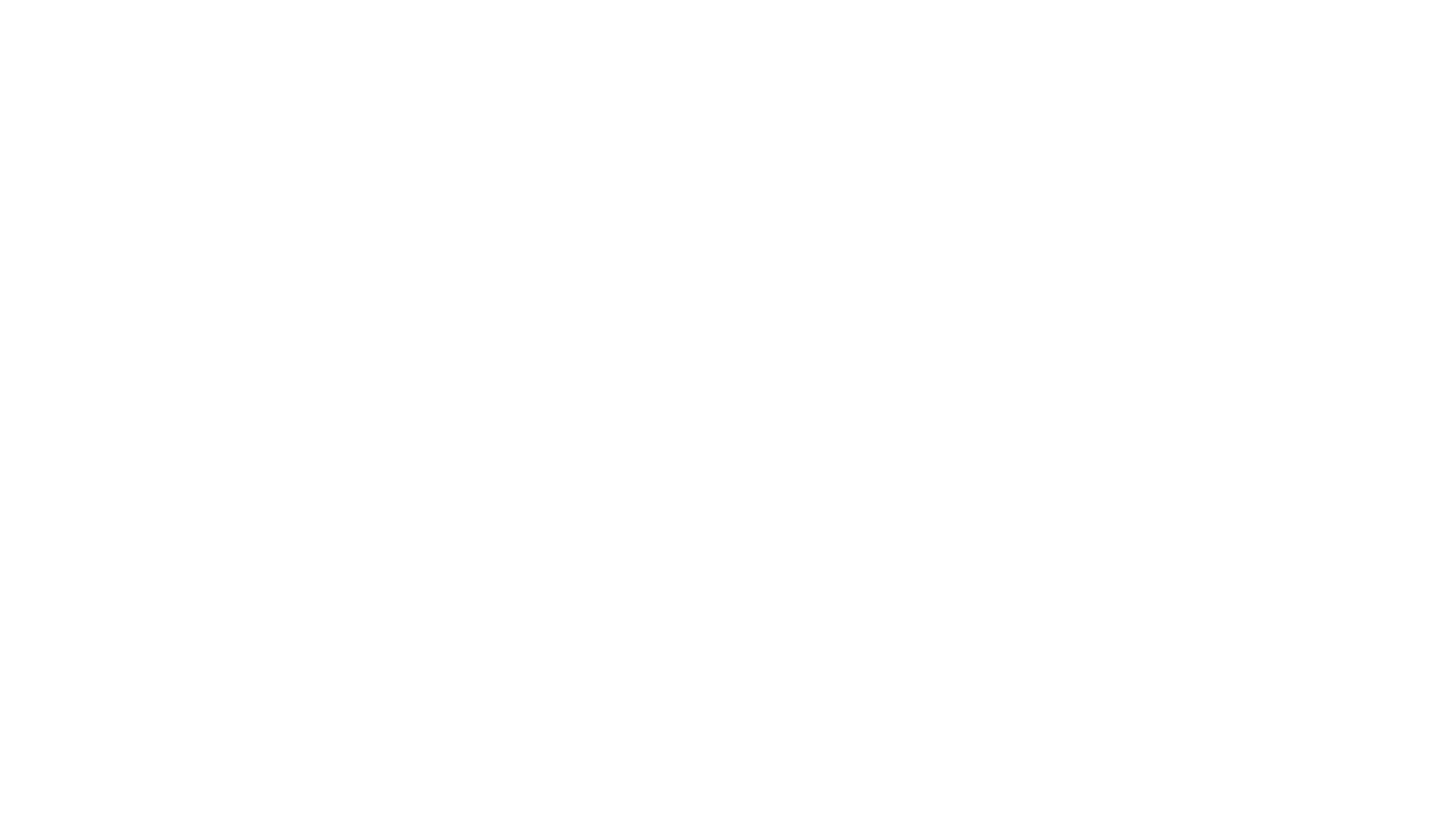Jwcadの使い方①画面拡大&縮小とクロックメニューの基本操作を解説
無料で使用することの出来るCADソフト、Jw-cad。電気工事士などの職種では、あたり前に利用されているようです。この無料CADソフトが、手芸などの型紙を作るときにも便利に使えるので、使い方を紹介します。
そもそもは電気図面や住宅図面を描く目的で作られたソフトなので、使用しない機能も多々あります。このページでは、CADソフト初心者で手芸やハンドメイドで型紙を作られる方のために解説していきます。
Contents
【動画】Jw-cadの使い方|画面拡大&縮小とクロックメニューの基本操作
Jwcadの使い方|画面の拡大&縮小と画面を移動する方法
拡大&縮小
Jw-cadの画面を拡大したり縮小するときには、キーボードのShiftキーを押しながら、マウスのスクロールホイールを回します。縮小するときには、マウスの前側へくるくる回し、拡大するときには、手前に引くようにくるくる回します。
Shiftキーを押さずにスクロールホイールをくるくる回すことでも拡大・縮小することはできますが、マウスを置いた位置から拡大・縮小されます。
画面を移動
画面を移動させる時には、Shiftキーを押しながら、マウスの左クリックを押してドラッグします。
Jw-cadの使い方|左クリックで出来るクロックメニューの基本操作とは?
Jw-cadでは、マウスの左クリックを押しながらマウスを少し動かすと時計のようになメニュー(クロックメニュー)が表示されます。
このクロックメニューは、作業をするうえで時間短縮にもなるので、覚えておくといいかもしれません。ここでは、クロックメニューの便利な使い方について開設します。
クロックメニュー4時|範囲選択で消去や複写・移動もラクラク
時計のようなメニュー、クロックメニューの4時の方向は、範囲選択。範囲選択は、図形を消去したり、移動したり、複写したりする時に、範囲を選択するのに使います。
ほとんどの機能を使う時には、まずどの図形なのかを選択するために、この範囲選択のクロックメニューは頻繁に使うことになるのではないでしょうか。
マウスを左クリックしながら少し右下に下げて、時計の4時の方向へずらします。消去や移動、複写などの際に図形を選択しますが、ここでは選択した図形を消去していきます。
①クロックメニュー4時・範囲選択へドラッグ

②図形を選択する

③サイドメニューバーから消去を選択。

クロックメニュー0時|文字を入力する
クロックメニュー0時の方向では、文字を入力することができます。
①マウスを左クリックしてクロックメニュー0時の方向へドラッグします。
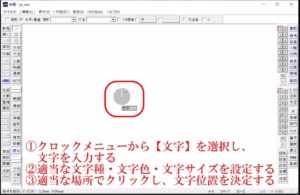
②文字入力バーに文字を入力します。
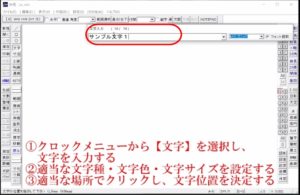
③文字種を選択します。
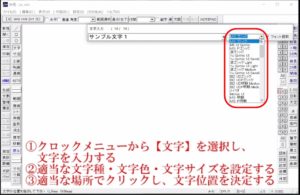
④左上のメニューバーをクリックし、文字サイズを設定します。
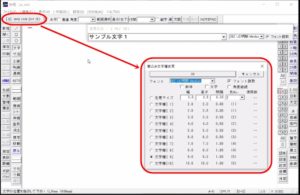
⑤入力した文字列分の四角い枠が表示されるので、配置したい位置でクリックすると文字が表示されます。
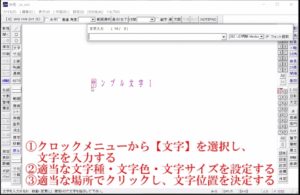
クロックメニュー1時|斜め線や水平線、垂直線を引く
①マウスを左クリックしてクロックメニュー1時の方向へドラッグします。
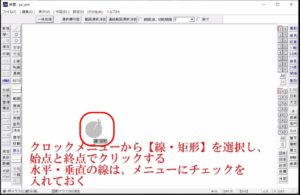
水平・垂直の線を描くときには、メニューバーの水平・垂直にチェックを入れます。始点が表示されます。
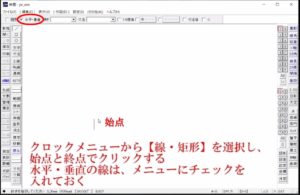
終点でクリックします。
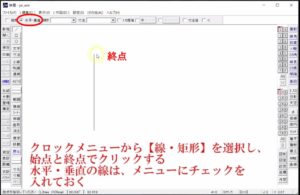
斜めの線を描くときには、水平・垂直のチェックを外します。始点から線が表示されたら、終点でクリックします。
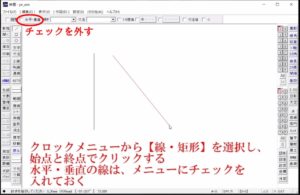
クロックメニュー2時|円や円弧・半円を描く
円を描く
マウスを左クリックしたままクロックメニュー2時の方向へずらします。
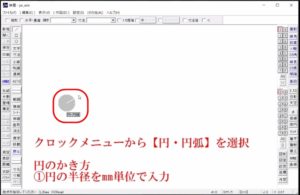
円が表示されます。
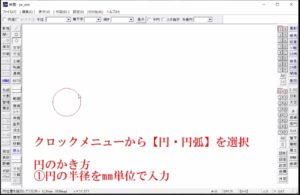
適当な大きさでクリックして、大きさを確定します。
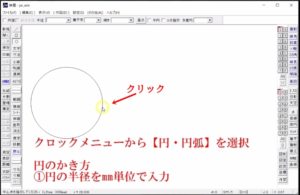
半径を指定して円を描く
半径を指定して円を描く場合は、半径をmm単位で指定します。
①メニューバーの半径の欄にmm単位で半径を入力します。
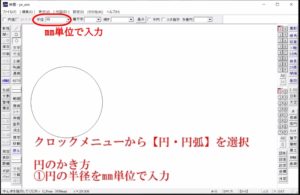
半径45㎜の円が表示されます。
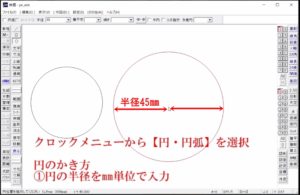
適当な位置でクリックして確定します。
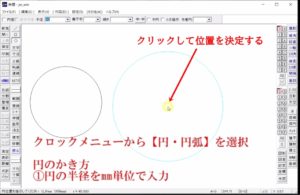
円弧の描き方
円弧を描くには、メニューバーの円弧にチェックを入れます。
①メニューバーの円弧にチェックを入れます。
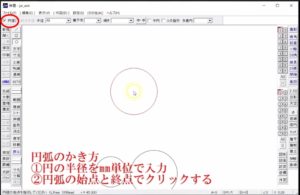
指定の大きさの円が表示されますので、円弧にしたい始点をクリックします。
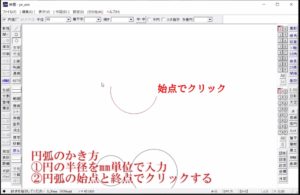
円弧の終点でクリックします。
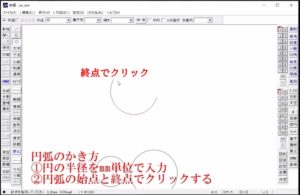
半円の描き方
メニューバーの半円にチェックを入れます。
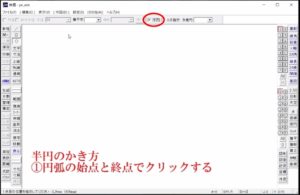
始点でクリックします。
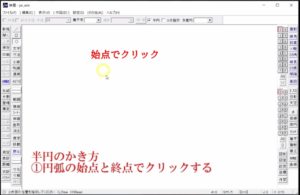
終点でクリックします。
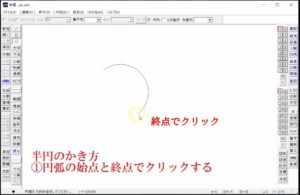
3点指示して円弧を描く
始点と終点と、さらに中間となる点を指示して円弧を描く3点指示の方法を解説します。
①メニューバーの3点指示にチェックを入れ、始点でクリックします。
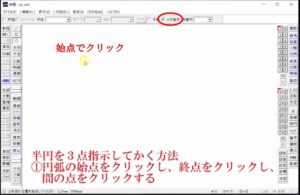
②終点でクリックします。

③始点と終点の間の中間となる点をクリックします。
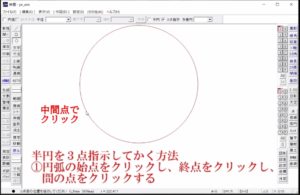
④適当な円弧になったら、位置を確定します。

クロックメニュー3時|包絡(ほうらく)
手芸などの型紙を引く程度の管理人は、ほとんど使用しない機能ではありますが、包絡(ほうらく)という機能の使い方を簡単に解説します。
①クロックメニュー3時にドラッグします。

②範囲選択します。

③線が消去されました。
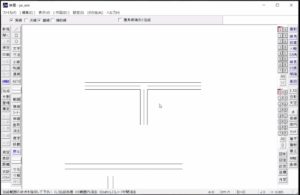
包絡|線をつなげる
①範囲を選択します。

②線がつながりました。
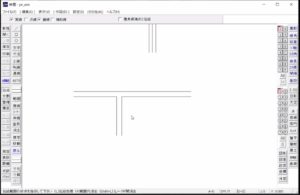
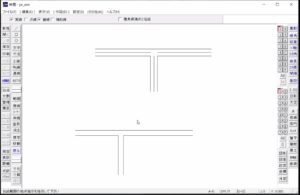
クロックメニュー7時|複写、移動の仕方
クロックメニュー7時の複写・移動の仕方を解説します。
①クロックメニュー7時にドラッグします。

②範囲を選択し、適当な位置でクリック指定地を決定します。

③複写する位置を決定し、クリックします。

④移動する場合は、サイドメニューバーから移動を選択します。

⑤適当な位置でクリックします。

⑥位置を決定したら、クリックします。

クロックメニュー8時|線を伸ばしたり縮めたりする伸縮の方法
クロックメニュー8時の位置で線を伸ばしたり、縮めたりする伸縮が出来ます。
①クロックメニュー8時の位置へドラッグします。

②伸ばしたい線をクリックします。

③伸ばしたい位置でクリックします。


クロックメニュー11時|平行線を引く複線の方法
描いた線に平行して線を引きたい場合は複線を利用します。
①クロックメニュー11時の複線を選択します。
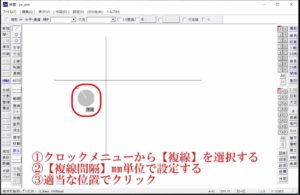
②複線を引きたい線をクリックします。

③選択すると線の色が変わります。

④メニューバーの複線間隔にmm単位で数値を入力します。

④複線は、指定した位置の左右、前後に表示されるので表示したい位置でクリックして確定します。

まとめ
『Jwcadの使い方①画面拡大&縮小とクロックメニューの基本操作を解説【動画あり】』としてまとめてきました。
洋裁用のCADソフトは有料であったりするので、無料で使えるCADソフトに挑戦して見られるのもいいかもです。
印刷の方法や印刷範囲の変更、PDF変換する方法は、Jwcadの使い方②印刷範囲変更して印刷・PDF変換する方法、
円の中心線の描き方や中心点の取り方については、Jwcadの使い方④円の中心線の書き方と中心点の取り方|円を描いてから中心線を引く方法、
製図の寸法の測定や斜め線の寸法値を簡単に設定する方法は、Jw-cadの使い方⑤寸法設定や測定・斜めに計る方法|寸法値を簡単に設定するには?、
文字サイズの設定やフォント、文字色の設定・変更については、Jw-cadの使い方③文字サイズの設定と文字種・文字色を変更する方法記事でも解説しています。
簡単な型紙ならパソコンで簡単に作ることができます。最後までお読みいただきまして、誠にありがとうございました。