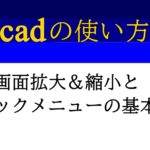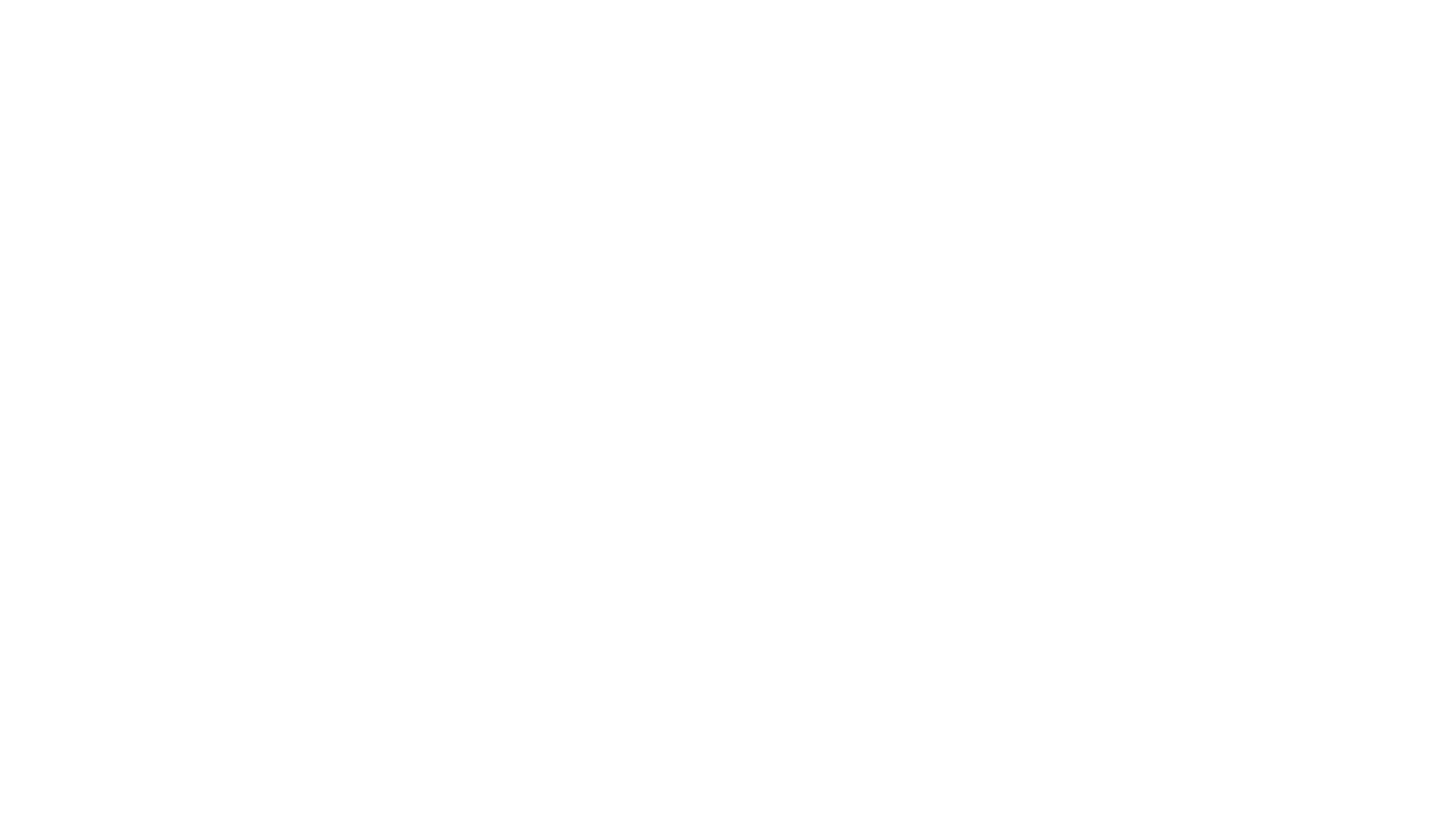無料製図ソフトJw-cadを使用して作成した型紙・製図を印刷する方法とPDF変換する方法を解説します。PDF化した型紙は、インターネット上で共有することも出来ます。
このページでは、JWCADを利用して製図した型紙を印刷範囲を変更して印刷する方法と無料PDFソフトを利用してPDF化する方法を解説します。
Contents
Jw-cadの使い方|印刷範囲を変更して印刷する
ここでは、Jw-cadで作成した図面・型紙を印刷する方法や印刷範囲を変更する方法を解説します。製図が完成した型紙は、PDF変換しなくても、Jw-cadの印刷を使って印刷することができます。
①PDF化せずに印刷するには、サイドメニューの印刷をクリックします。
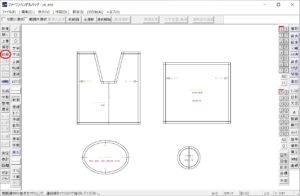
②印刷するプリンターを選択したら、印刷可能なプリンターを選択しOKします。

印刷可能なプリンターを選択する際は、プリンター名の欄にあるプルダウンから選択します。選択したらOKします。
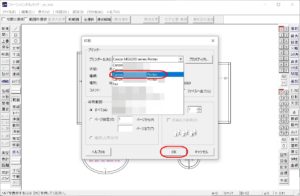
メニューバーの印刷範囲変更をクリックし、印刷する範囲の設定をします。
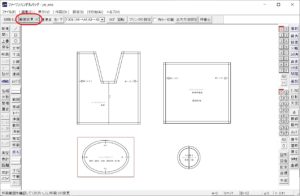

印刷する際に、製図を拡大・縮小する場合は、プルダウンから適当なものを選択します。
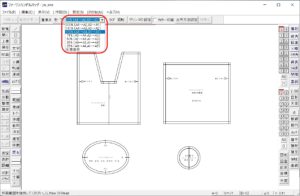
印刷範囲を横長にしたり縦長にしたい場合は、回転0℃、回転90℃などから選択します。
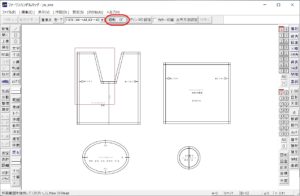
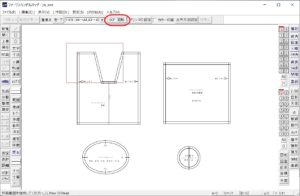
設定が完了したら、印刷をクリックします。
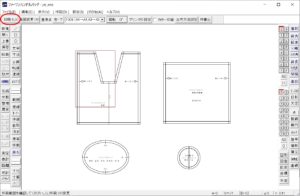
Jw-Cadの使い方|製図をPDF変換する方法
Jw-Cadで作った型紙・製図をPDF変換するには、Primo PDF 日本語版という無料ソフトをダウンロードします。
Primo PDF 日本語版 をダウンロードする
Primo PDF 日本語版のサイトのこのソフトを今すぐダウンロードをクリックして、ダウンロードします。
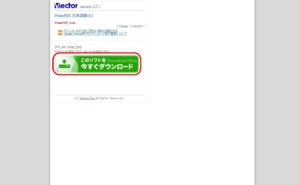
印刷設定でPrimo PDF 日本語版を選択する
ダウンロードが完了したら、サイドメニューから印刷を選択します。

プリンター名からPrimo PDFを選択します。
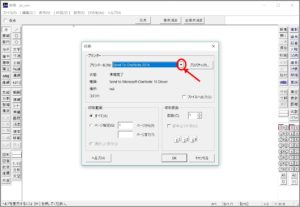
Primo PDFを選択します。

OKします。

しばらくすると、Primo PDFのファイル名が表示されますので、OKします。
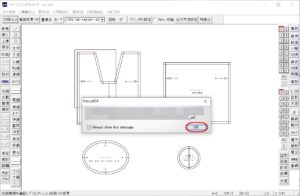
Create PDFをクリックします。

PDFファイルが作成されました。
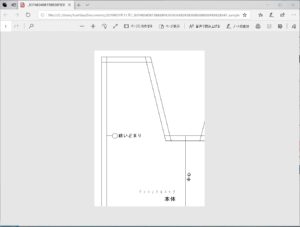
まとめ
『Jwcadの使い方②印刷範囲変更して印刷・PDF変換する方法』としてまとめてきました。PDF化というと、ちょっと面倒な感じがしますが、無料ソフトを使って簡単にPDF化することができます。
インターネットを介して、型紙をやり取りすることも出来るので便利ではないでしょうか。
画面の拡大縮小やクロックメニューについては、Jwcadの使い方①画面拡大&縮小とクロックメニューの基本操作を解説【動画あり】、
円の中心線の描き方や中心点の取り方については、Jwcadの使い方④円の中心線の書き方と中心点の取り方|円を描いてから中心線を引く方法、
製図の寸法の測定や斜め線の寸法値を簡単に設定する方法は、Jw-cadの使い方⑤寸法設定や測定・斜めに計る方法|寸法値を簡単に設定するには?、
文字サイズの設定やフォント、文字色の設定・変更については、Jw-cadの使い方③文字サイズの設定と文字種・文字色を変更する方法記事でも解説しています。
最後までお読みいただきまして、誠にありがとうございました。