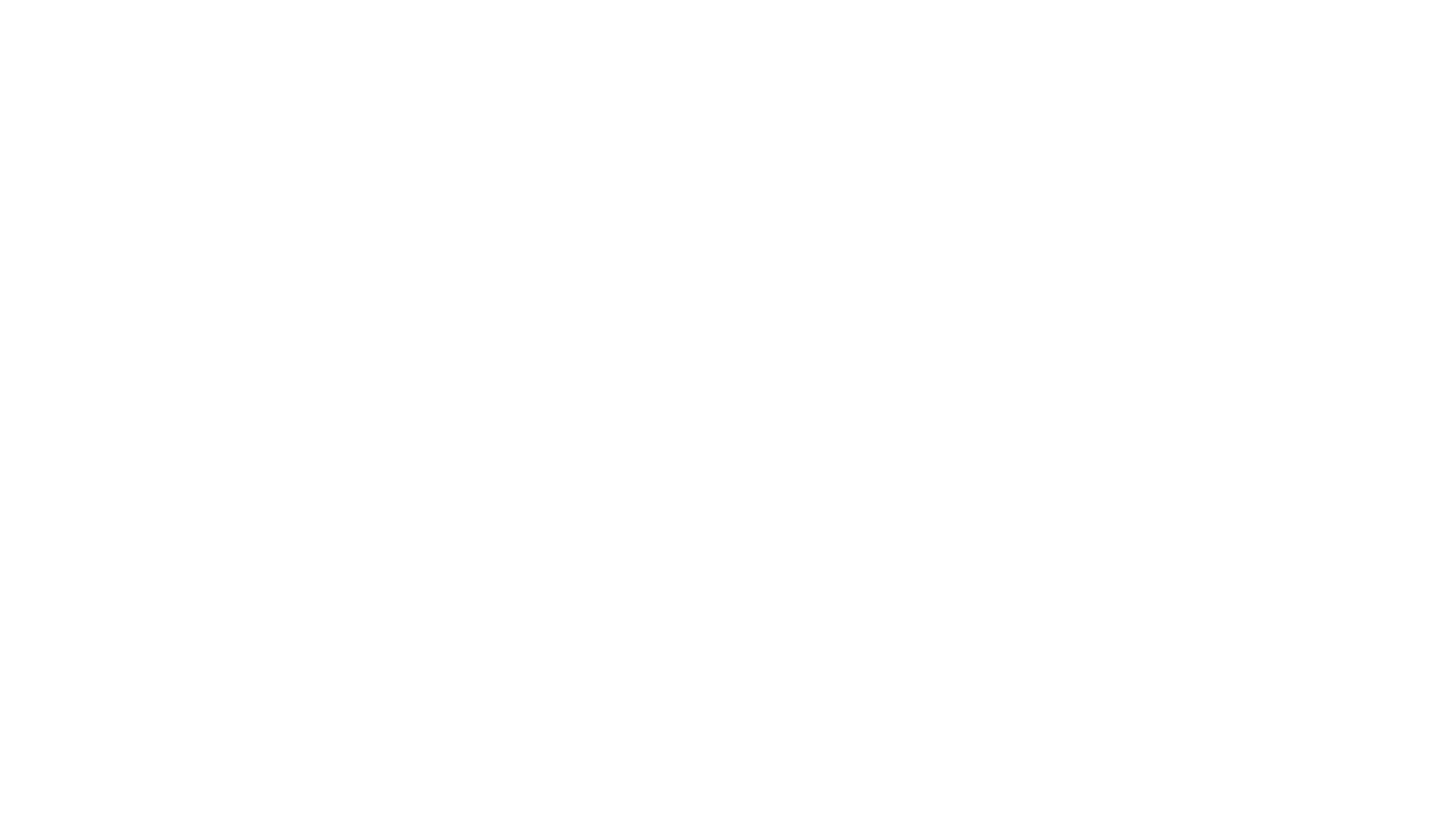写真に文字入れをしたい時って、あるのではないでしょうか。結婚式の写真や卒業の時のアルバムなど。高いソフトを買ってまで文字入れしたいわけじゃないけど、スマホで作業するには不便。
やっぱりパソコンでしっかりとこだわった文字入れをしたい。そんな方におすすめなパソコンで使える無料ソフトで文字入れする方法を解説します。
無料なので、1度や2度使うだけなら十分、役立つのではないでしょうか。
写真におしゃれな文字入れをパソコンでする!
スマートフォンのアプリで文字入れをする方法もありますが、ここではパソコンを使った方法で文字入れする方法を紹介します。
無料ソフトを使って文字入れした写真はこんな感じ。

文字の種類が豊富で、日本語の文字の種類が色々あるのが魅力。アルファベットの文字は色々揃っているのに、日本語の文字は、ゴシックか明朝体だけってソフトでは物足りない方にもおすすめです。

パソコンでの文字入れにおすすめな無料ソフト『Fotor』
パソコンでの文字入れにおすすめなのが無料で使えるソフト『Fotor』。ダウンロードは、下記URLからできます。
Fotorのサイトに行くと、英語表記になっているかもしれません。英語のままで大丈夫という方はこのままでいいのですが、他の言葉にしたいという方は、右上のLanguageをクリックします。
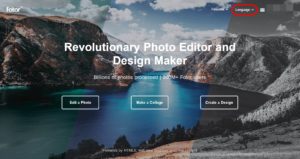
今回は日本語を選択します。お好みの言葉を選んでください。
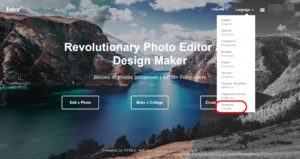
日本語に表示が変わり、写真を編集をクリックします。
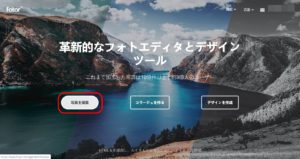
Fotorの編集画面になったら、文字入れしたい写真を開きます。パソコン上に保存してある写真だけでなく、Fotorクラウド等からも選択可能です。
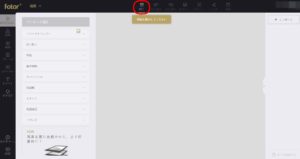
今回は、パソコン上のファイルから画像を開きます。
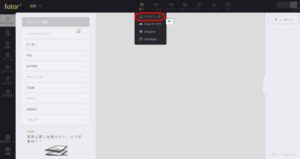
パソコン上のファイルから写真を選択します。画像を選択し、開くをクリック。
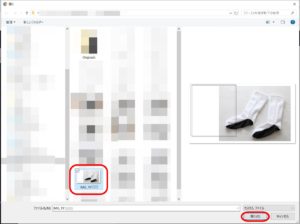
画像が表示されたら、文字入れをしましょう。
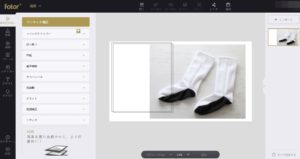
左サイドバーの中から、『T テキスト』を選択します。
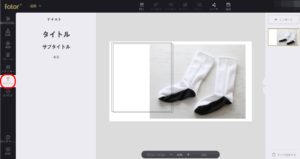
タイトル、サブタイトル、本文という3つの文字が表示されます。タイトルを選択し、文字を入力します。
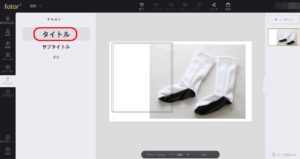
四角の枠の中にカーソルを合わせてクリックすると、文字入力ができます。
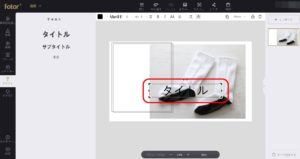
文字フォントを変更する場合は、赤丸の部分をクリックすると、文字フォントが表示されます。
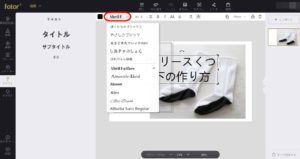
適当なフォントを選びます。
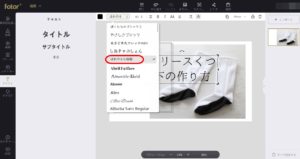
枠をドラッグすると移動させることができます。
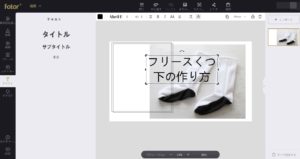
文字サイズを変更する場合は、赤丸の数字をクリックします。
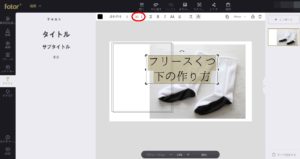
プルダウンで文字サイズが表示されます。
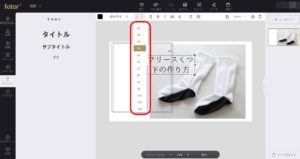
適当な文字サイズを選択します。
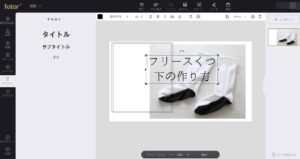
枠をドラッグして、位置を変更します。
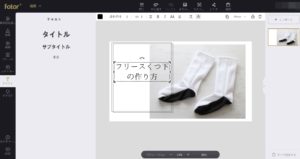
次に、サブタイトルをクリックすると、タイトルよりも少し小さい文字が表示されます。
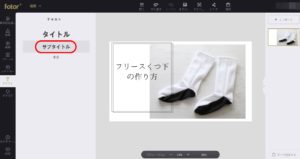
文字の枠にカーソルを置いてクリックすると、文字が入力できます。
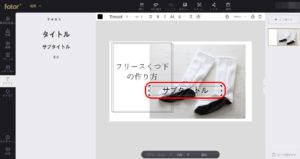
適当な文字を入力します。
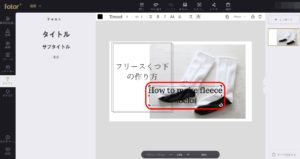
文字サイズも適当なサイズに変更します。
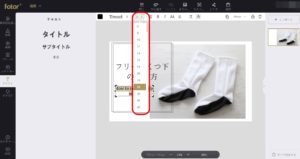
本文をクリックすると、枠が表示されます。
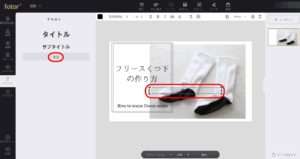
文字を入力します。
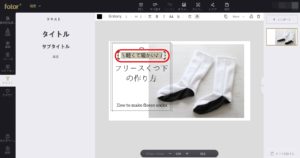
文字フォントを変更します。
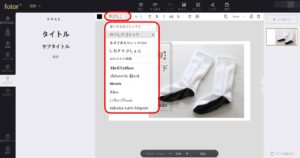
文字サイズを変更します。
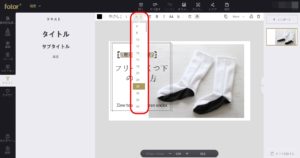
文字入れが完成しました。
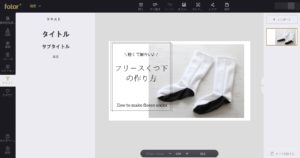
画像を保存するには、保存をクリックします。
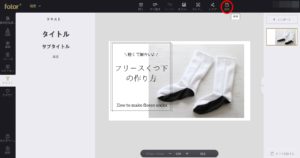
ファイル名やファイル形式などを確認して、ダウンロードをクリックします。
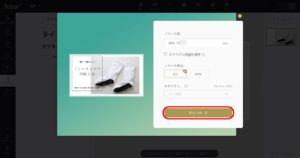
画像がダウンロードされました。
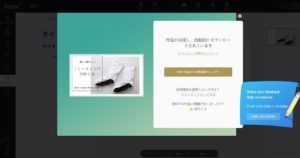
右上の…マークをクリックします。
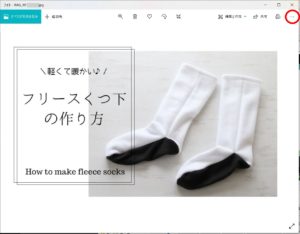
名前を付けて保存をクリックします。
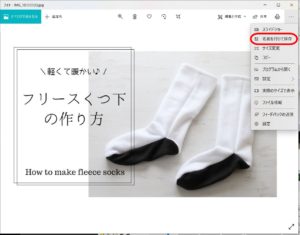
保存先を選択して保存します。
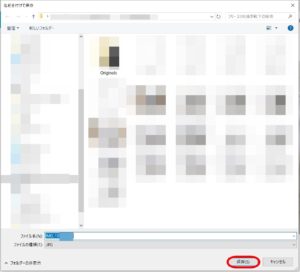
まとめ
『写真におしゃれな文字入れをパソコンでする無料ソフトとは?フォントが豊富で使いやすい♪』としてまとめてきました。
写真に文字入れはしたい、でも有料ソフトじゃなくて無料ソフトで簡単に。という方のために解説してきました。Fotorは、無料なうえにおしゃれな文字も豊富なので、ぜひ文字入れの際には使ってみて下さいね。
最後までお読みいただきまして、誠にありがとうございました。